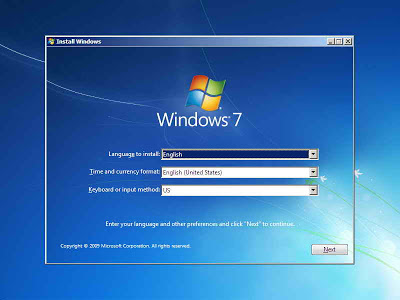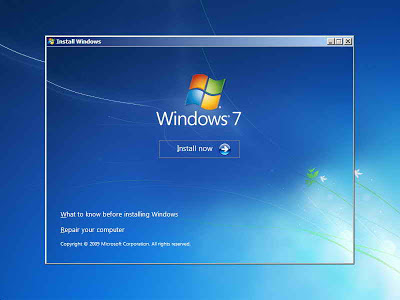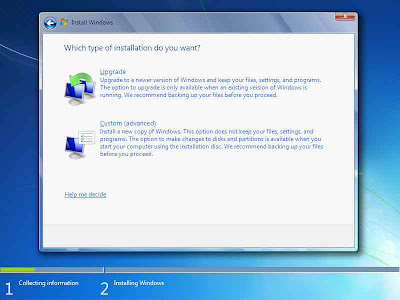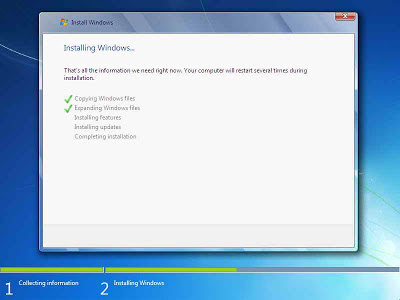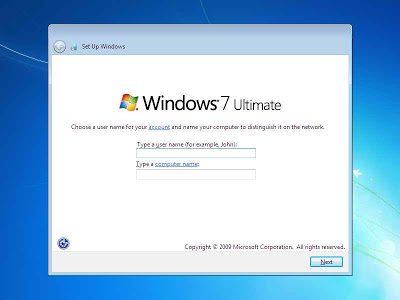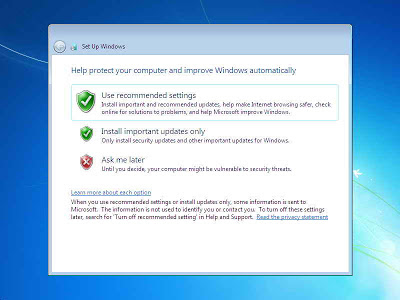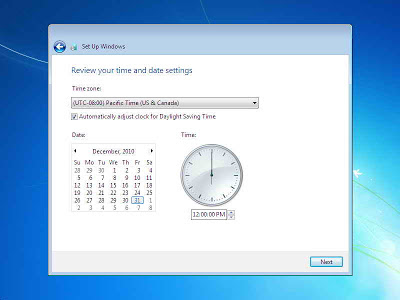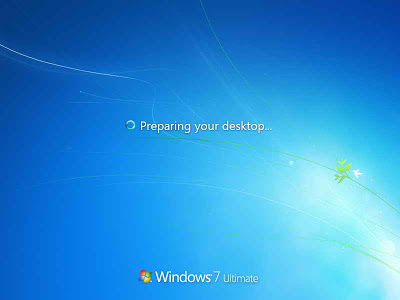Jenis & Fungsi Tips & Trik
Status server Pada saat Billing server diaktifkan:
Jika belum ada client yang Login, warna dasar kuning
Jika ada ada user yang login, warna menjadi hijau (active)
Jika user disconnect, warna menjadi merah (STOP)
Tips : Apabila user sudah membayar di kasir (operator),
tekan double klik mouse, sehingga warna menjadi putih (clear).
Fungsi Calculator
(Khusus versi baru R-12) Jika User telah membayar di operator, Untuk menghitung uang kembalian, Operator cukup mengklik baris pada tabel general, kemudian tekan
icon calculator (Menu tools-calculator).
Biaya pemakaian otomatis dimasukkan, dan operator
cukup memasukkan uang pembayaran, kemudian tekan ENTER.
Maka nilai uang kembalian akan ditampilkan.
Fungsi Disconnect Apabila User lupa mendisconnect Billing, Operator
dapat memutus Billing dari server.
tips : Operator cukup meng-klik baris User, kemudian
tekan icon Disconnect (Menu tools-Disconnect Client)
Setting Biaya Menu : "File-Setting Konfigurasi-Setting Biaya"
Ada 2 option:
*Biaya dibagi per 15,30,45,60 menit
*Biaya dengan system group.
Tips : Untuk Setting biaya yang fleksibel, gunakan
option ke dua, yaitu Biaya dengan system group
Biaya System Group Langkah-Langkah:
a. Buat Tabel Group biaya (tekan tombol Sytem Group)
b. Definisikan Tarif biaya pada Tabel
c. Dibagian bawah login Personal, Group, Student dsb.
cukup di-isi Nomor Group berdasarkan Tabel yang didefinisikan.
Login Personal:
15 menit pertama, Biaya Rp. 1000,-
Selanjutnya per 1 menit, Biaya Rp. 150,- Langkah-Langkah:
1. Masuk ke setting biaya
2. Pilih Option "Biaya dengan System Group"
3. Tekan Tombol "System Group" sehingga ditampilkan Tabel Biaya
4. Pada Tabel Nomor 1, isikan data
Waktu minimal = 15, Biaya 1000
Selanjutnya = 1, Biaya 150
Tekan OK.
5. Dibagian bawah Login Personal diisi Nomor 1
Tekan OK
Login Student:
5 menit pertama, Biaya Rp. 500,-
Selanjutnya per 15 menit, Biaya Rp. 1.250,- Langkah-Langkah:
1. Masuk ke setting biaya
2. Pilih Option "Biaya dengan System Group"
3. Tekan Tombol "System Group" sehingga ditampilkan Tabel Biaya
4. Pada Tabel Nomor 2, isikan data
Waktu minimal = 5, Biaya 500
Selanjutnya = 15, Biaya 1250
Tekan OK.
5. Dibagian bawah Login Student diisi Nomor 2
Tekan OK
Istilah Group Pada Billing Explorer, Istilah Group dibagi 2 :
1. Login Group
Login Group, sama seperti Jenis Login Lainnya (Personal, Student, Game dan sebagainya) digunakan Untuk Login pada PC client.
2. Biaya Group
Tarif Perhitungan berdasarkan Tabel Group Biaya yang telah didefinisikan.
Istilah Member Pada Billing Explorer, Member dibagi 2 :
1. Member Biasa
Member dengan account 888888
Pada Client, User dapat Login dengan menekan Tombol Member.
2. Member Pre-Paid (Pra-bayar)
Member dengan account sebesar uang yang telah dibayarkan dimuka oleh user pengguna.
Pada Client, User dapat Login dengan menekan Tombol Pre-Paid.
Bila selesai, account yang dimiliki user, otomatis akan berkurang sesuai dengan jumlah pemakaian. Apabila Account sudah habis, Billing secara
otomatis akan di-disconnect.
Membuat Member Untuk membuat Member, ada 2 cara :
1. Default Member
Membuat member dengan data member yang lengkap.
2. Quick Member
Membuat member dengan cara yang cepat,
Member bisa digenerate automatic oleh Program,
atau diketik manual.
Membuat Member Biasa Langkah-langkah
1. Menu Tools-Member Area-View and List
2. Masukkan password (admin/input member)
3. Isikan user name dan password untuk member tsb.
misal membuat member baru:
user name = abcde
password = 12345
account =
Nomor Group = Di-isi sesuai dengan nomor
pada Tabel Biaya system group
masa aktif = 30
Tekan tombol "Add"
4. Bila berhasil, akan keluar pesan "Add member Success"
5. Pada Client, user dapat Login melalui tembol "Member"
Membuat Member Pre-paid (Pra-bayar) Langkah-langkah
1. Menu Tools-Member Area-View and List
2. Masukkan password (admin/input member)
3. Isikan user name dan password untuk member tsb.
misal membuat member baru :
user name = tes123
password = tes
account = di-isi sesuai uang yang dibayar, misal 50000,-
Nomor Group = Di-isi sesuai dengan nomor
pada Tabel Biaya system group
masa aktif = 30
Tekan tombol "Add"
4. Bila berhasil, akan keluar pesan "Add member Success"
5. Pada Client, user dapat Login melalui tembol "Pre-Paid"
Fungsi Move Client Jika PC client yang sedang dipakai oleh User hang(macet),
operator dapat memindahkan user tersebut ke PC lain.
Tekan tombol "Tools-move client"
Isikan PC asal dan PC tujuan, tekan OK
Transaksi Penjualan Langkah-langkah:
1. Buat data Stok barang yang ada
2. Tekan Tombol Transaksi Penjualan
Membuat Stok Data Barang Langkah-langkah:
1. Menu Tools-Stok Data Barang
2. Buat Stok Barang, Misal
Kode Barang : S001
Nama barang : Sprite
Jumlah Barang : 24
Biaya satuan : 1500
Tekan "Add", Lakukan Langkah yang sama untuk Jenis Barang lainnya
Contoh:
Saat On-line, User Pada Client No. 5, pesan
minuman "Sprite" Langkah-langkah
1. Pada Billing server, tekan pada baris client yang dimaksud.
2. Pilih menu "Tools - Transaksi Penjualan"
3. Nomor Nota akan ditampilkan dengan format
Jika user 5 login pada pukul 09:20:25, maka Nomor nota menjadi 5-09:20:25
4. Isikan Data barang yang dipesan, cukup dengan double klik pada kode yang tertera disebelah kanan pada tabel stok data barang.
5. Isikan banyak barang yang diambil
6. Tekan tombol "Add", maka Barang akan masuk ke Nota Penjualan.
7. Untuk versi baru R-12, Nilai transaksi akan ditampilkan
dibagian depan bersama-sama dengan pemakaian internet/games.
Kirim Pesan Ke Client Langkah-langkah :
1. Klik baris client yang akan dikirim pesan
2. tekan Menu Tools - Send Messages
2. Ketik Pesan, kemudian tekan ENTER
Pesan windows Pop-up pada Server saat User Stop Langkah-langkah :
Pada Billing server, aktifkan Option Status Client
Tekan menu "File - Active Status"
Jika User Disconnect (Stop/Selesai), Akan ditampilkan pesan windows Pop-up pada billing server
Mengunci PC Client Agar User tidak berpindah-pindah tempat se-enaknya sendiri untuk login, maka Billing dapat di Lock oleh server/operator
Pilih Menu "Tools - Lock All Client", Tekan OK
Membuka Lock PC client Untuk memberi ijin PC Client untuk login
Pilih Menu "Tools - unlock Client"
Bisa dipilih untuk Tiap PC tertentu atau Semua PC Client
Update Account Pre-Paid Jika Account User sudah limit (Mendekati habis), Maka akan ditampilkan pesan bahwa account akan habis dan Billing otomatis akan di disconnect.
User dapat memperpanjang account dengan meng-update
data account melalui menu "Tools - Update Account"
Status server Pada saat Billing server diaktifkan:
Jika belum ada client yang Login, warna dasar kuning
Jika ada ada user yang login, warna menjadi hijau (active)
Jika user disconnect, warna menjadi merah (STOP)
Tips : Apabila user sudah membayar di kasir (operator),
tekan double klik mouse, sehingga warna menjadi putih (clear).
Fungsi Calculator
(Khusus versi baru R-12) Jika User telah membayar di operator, Untuk menghitung uang kembalian, Operator cukup mengklik baris pada tabel general, kemudian tekan
icon calculator (Menu tools-calculator).
Biaya pemakaian otomatis dimasukkan, dan operator
cukup memasukkan uang pembayaran, kemudian tekan ENTER.
Maka nilai uang kembalian akan ditampilkan.
Fungsi Disconnect Apabila User lupa mendisconnect Billing, Operator
dapat memutus Billing dari server.
tips : Operator cukup meng-klik baris User, kemudian
tekan icon Disconnect (Menu tools-Disconnect Client)
Setting Biaya Menu : "File-Setting Konfigurasi-Setting Biaya"
Ada 2 option:
*Biaya dibagi per 15,30,45,60 menit
*Biaya dengan system group.
Tips : Untuk Setting biaya yang fleksibel, gunakan
option ke dua, yaitu Biaya dengan system group
Biaya System Group Langkah-Langkah:
a. Buat Tabel Group biaya (tekan tombol Sytem Group)
b. Definisikan Tarif biaya pada Tabel
c. Dibagian bawah login Personal, Group, Student dsb.
cukup di-isi Nomor Group berdasarkan Tabel yang didefinisikan.
Login Personal:
15 menit pertama, Biaya Rp. 1000,-
Selanjutnya per 1 menit, Biaya Rp. 150,- Langkah-Langkah:
1. Masuk ke setting biaya
2. Pilih Option "Biaya dengan System Group"
3. Tekan Tombol "System Group" sehingga ditampilkan Tabel Biaya
4. Pada Tabel Nomor 1, isikan data
Waktu minimal = 15, Biaya 1000
Selanjutnya = 1, Biaya 150
Tekan OK.
5. Dibagian bawah Login Personal diisi Nomor 1
Tekan OK
Login Student:
5 menit pertama, Biaya Rp. 500,-
Selanjutnya per 15 menit, Biaya Rp. 1.250,- Langkah-Langkah:
1. Masuk ke setting biaya
2. Pilih Option "Biaya dengan System Group"
3. Tekan Tombol "System Group" sehingga ditampilkan Tabel Biaya
4. Pada Tabel Nomor 2, isikan data
Waktu minimal = 5, Biaya 500
Selanjutnya = 15, Biaya 1250
Tekan OK.
5. Dibagian bawah Login Student diisi Nomor 2
Tekan OK
Istilah Group Pada Billing Explorer, Istilah Group dibagi 2 :
1. Login Group
Login Group, sama seperti Jenis Login Lainnya (Personal, Student, Game dan sebagainya) digunakan Untuk Login pada PC client.
2. Biaya Group
Tarif Perhitungan berdasarkan Tabel Group Biaya yang telah didefinisikan.
Istilah Member Pada Billing Explorer, Member dibagi 2 :
1. Member Biasa
Member dengan account 888888
Pada Client, User dapat Login dengan menekan Tombol Member.
2. Member Pre-Paid (Pra-bayar)
Member dengan account sebesar uang yang telah dibayarkan dimuka oleh user pengguna.
Pada Client, User dapat Login dengan menekan Tombol Pre-Paid.
Bila selesai, account yang dimiliki user, otomatis akan berkurang sesuai dengan jumlah pemakaian. Apabila Account sudah habis, Billing secara
otomatis akan di-disconnect.
Membuat Member Untuk membuat Member, ada 2 cara :
1. Default Member
Membuat member dengan data member yang lengkap.
2. Quick Member
Membuat member dengan cara yang cepat,
Member bisa digenerate automatic oleh Program,
atau diketik manual.
Membuat Member Biasa Langkah-langkah
1. Menu Tools-Member Area-View and List
2. Masukkan password (admin/input member)
3. Isikan user name dan password untuk member tsb.
misal membuat member baru:
user name = abcde
password = 12345
account =
Nomor Group = Di-isi sesuai dengan nomor
pada Tabel Biaya system group
masa aktif = 30
Tekan tombol "Add"
4. Bila berhasil, akan keluar pesan "Add member Success"
5. Pada Client, user dapat Login melalui tembol "Member"
Membuat Member Pre-paid (Pra-bayar) Langkah-langkah
1. Menu Tools-Member Area-View and List
2. Masukkan password (admin/input member)
3. Isikan user name dan password untuk member tsb.
misal membuat member baru :
user name = tes123
password = tes
account = di-isi sesuai uang yang dibayar, misal 50000,-
Nomor Group = Di-isi sesuai dengan nomor
pada Tabel Biaya system group
masa aktif = 30
Tekan tombol "Add"
4. Bila berhasil, akan keluar pesan "Add member Success"
5. Pada Client, user dapat Login melalui tembol "Pre-Paid"
Fungsi Move Client Jika PC client yang sedang dipakai oleh User hang(macet),
operator dapat memindahkan user tersebut ke PC lain.
Tekan tombol "Tools-move client"
Isikan PC asal dan PC tujuan, tekan OK
Transaksi Penjualan Langkah-langkah:
1. Buat data Stok barang yang ada
2. Tekan Tombol Transaksi Penjualan
Membuat Stok Data Barang Langkah-langkah:
1. Menu Tools-Stok Data Barang
2. Buat Stok Barang, Misal
Kode Barang : S001
Nama barang : Sprite
Jumlah Barang : 24
Biaya satuan : 1500
Tekan "Add", Lakukan Langkah yang sama untuk Jenis Barang lainnya
Contoh:
Saat On-line, User Pada Client No. 5, pesan
minuman "Sprite" Langkah-langkah
1. Pada Billing server, tekan pada baris client yang dimaksud.
2. Pilih menu "Tools - Transaksi Penjualan"
3. Nomor Nota akan ditampilkan dengan format
Jika user 5 login pada pukul 09:20:25, maka Nomor nota menjadi 5-09:20:25
4. Isikan Data barang yang dipesan, cukup dengan double klik pada kode yang tertera disebelah kanan pada tabel stok data barang.
5. Isikan banyak barang yang diambil
6. Tekan tombol "Add", maka Barang akan masuk ke Nota Penjualan.
7. Untuk versi baru R-12, Nilai transaksi akan ditampilkan
dibagian depan bersama-sama dengan pemakaian internet/games.
Kirim Pesan Ke Client Langkah-langkah :
1. Klik baris client yang akan dikirim pesan
2. tekan Menu Tools - Send Messages
2. Ketik Pesan, kemudian tekan ENTER
Pesan windows Pop-up pada Server saat User Stop Langkah-langkah :
Pada Billing server, aktifkan Option Status Client
Tekan menu "File - Active Status"
Jika User Disconnect (Stop/Selesai), Akan ditampilkan pesan windows Pop-up pada billing server
Mengunci PC Client Agar User tidak berpindah-pindah tempat se-enaknya sendiri untuk login, maka Billing dapat di Lock oleh server/operator
Pilih Menu "Tools - Lock All Client", Tekan OK
Membuka Lock PC client Untuk memberi ijin PC Client untuk login
Pilih Menu "Tools - unlock Client"
Bisa dipilih untuk Tiap PC tertentu atau Semua PC Client
Update Account Pre-Paid Jika Account User sudah limit (Mendekati habis), Maka akan ditampilkan pesan bahwa account akan habis dan Billing otomatis akan di disconnect.
User dapat memperpanjang account dengan meng-update
data account melalui menu "Tools - Update Account"
Sumber : http://maulanaakhmadgozali.blogspot.com/